Capturing screenshots is an essential skill for any computer user, whether you’re documenting issues, sharing your screen with others, or saving important information. Both Windows 11 and macOS offer a variety of built-in tools and shortcuts to make screenshotting easy. This article will provide a comprehensive guide on how to take screenshots on Windows 11 and macOS, covering all the different methods available for both operating systems.
How to Take a Screenshot on Windows 11 and macOS: Complete Guide
How to Take Screenshots on Windows 11
Windows 11 offers several methods for capturing screenshots, from using keyboard shortcuts to built-in tools. Here’s a detailed breakdown of all the ways you can capture your screen in Windows 11.
1. Using the Print Screen (PrtScn) Key
The Print Screen key is one of the most widely known methods for taking screenshots on Windows devices.
A. Full-Screen Screenshot
Simply pressing the PrtScn key will capture your entire screen. This screenshot is then copied to the clipboard, and you’ll need to paste it into an image-editing program like Paint, Microsoft Word, or any other application that supports images.
B. Saving a Full-Screen Screenshot Automatically
Pressing Windows + PrtScn will capture the entire screen and automatically save it to your Pictures folder, specifically inside a folder called Screenshots. This method bypasses the need to manually paste the screenshot into another application, making it a quick and efficient option.
C. Capture a Single Window
To take a screenshot of the active window, press Alt + PrtScn. This method captures only the window that’s currently in use and copies it to the clipboard. You can then paste it into any image editor to save or share it.
2. Using the Snipping Tool
The Snipping Tool is a long-standing utility in Windows that allows users to take customized screenshots.
A. Launching Snipping Tool
You can open the Snipping Tool by pressing Windows + Shift + S or by searching for “Snipping Tool” in the Start menu.
B. Capture Modes in Snipping Tool
The Snipping Tool provides multiple ways to capture your screen:
- Rectangular Snip: Select and capture a rectangular portion of the screen.
- Freeform Snip: Draw a custom shape around the area you want to capture.
- Window Snip: Capture the active window.
- Full-Screen Snip: Capture the entire screen.
C. Editing and Saving Your Screenshot
Once you take a snip, the tool opens an editing window where you can annotate, crop, or highlight parts of the screenshot before saving it.
3. Using Snip & Sketch
Snip & Sketch builds on the Snipping Tool, offering a more modern interface and additional features.
A. Capturing a Screenshot
Press Windows + Shift + S to open the Snip & Sketch overlay, where you can choose from several screenshot modes (rectangular, freeform, window, or full-screen). Once captured, your screenshot is available for editing within the app.
B. Annotating and Saving Screenshots
Snip & Sketch provides a variety of editing tools, including pens, highlighters, and cropping options. After editing, you can copy the image to the clipboard, save it, or share it directly from the app.
4. Using the Game Bar
The Xbox Game Bar is typically used for gaming, but it also offers a convenient way to capture screenshots.
A. Opening the Game Bar
Press Windows + G to open the Xbox Game Bar. You can use the Capture widget to take a screenshot by clicking the camera icon.
B. Keyboard Shortcut for Game Bar Screenshots
Alternatively, you can press Windows + Alt + PrtScn to capture a screenshot instantly and save it to your Captures folder.
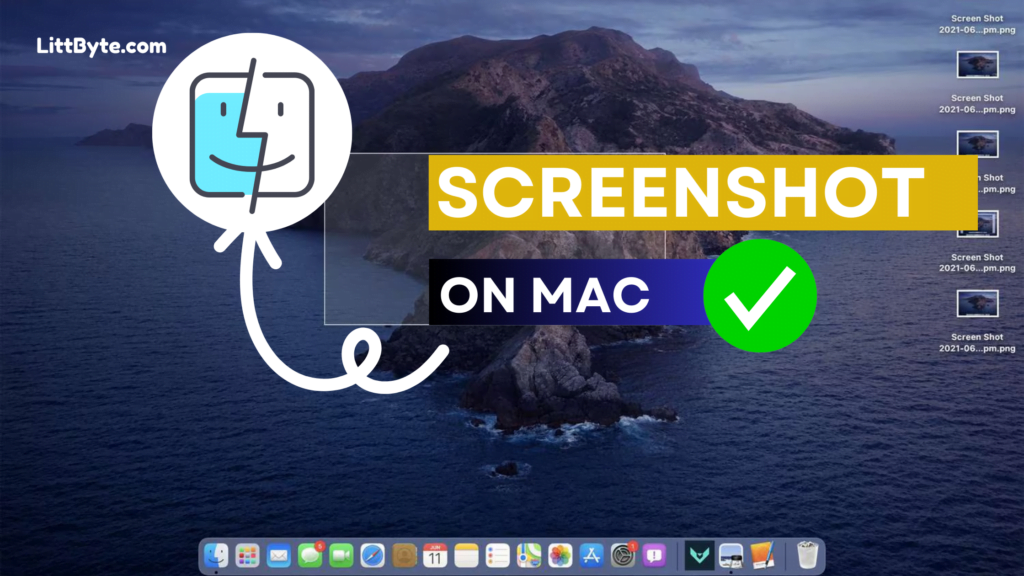
How to Take Screenshots on macOS
Apple’s macOS also offers several methods for capturing screenshots. Whether you’re using a full-screen iMac or a compact MacBook, these options will help you get the perfect screenshot every time.
1. Using Keyboard Shortcuts
macOS has an intuitive set of keyboard shortcuts designed for taking screenshots.
A. Full-Screen Screenshot
To capture the entire screen, press Command + Shift + 3. This will automatically save the screenshot to your desktop with a timestamped filename.
B. Capturing a Selected Area
For more control over what you capture, press Command + Shift + 4. Your cursor will turn into a crosshair, allowing you to click and drag to select the area you want to capture.
C. Capturing a Specific Window
To capture a specific window, press Command + Shift + 4, then press Space. Your cursor will turn into a camera, and you can click on the window you want to capture.
2. Using the Screenshot Utility
macOS also includes a built-in Screenshot Utility, which offers even more flexibility.
A. Opening the Screenshot Utility
You can open the Screenshot Utility by pressing Command + Shift + 5. A toolbar will appear at the bottom of your screen, offering several options for capturing your screen.
B. Capture Options
- Capture Entire Screen: Take a screenshot of the full screen.
- Capture Selected Window: Capture a specific open window.
- Capture Selected Portion: Select a specific area to capture.
- Record Screen: You can even record your screen with this utility.
C. Editing Screenshots
Once the screenshot is captured, a thumbnail will appear in the lower-right corner of your screen. Click on the thumbnail to open the screenshot in the editing window, where you can crop, annotate, or share the image.
3. Using Preview to Take Screenshots
Preview, the default image viewer in macOS, also allows you to take screenshots.
A. Taking a Screenshot with Preview
Open Preview and click File > Take Screenshot. From here, you can choose to capture the entire screen, a window, or a selected portion.
B. Editing in Preview
After taking the screenshot, Preview allows you to annotate, add text, and highlight areas before saving the image.
Conclusion
Whether you’re using Windows 11 or macOS, both operating systems offer a variety of methods to capture screenshots. For Windows 11, options range from the classic Print Screen key to the versatile Snip & Sketch tool. On macOS, the intuitive Command + Shift shortcuts and the Screenshot Utility make capturing and editing screenshots a breeze. By mastering these tools, you can efficiently capture and share important information with ease.
FAQs: Taking Screenshots on Windows 11
1. How do I take a screenshot of my entire screen on Windows 11?
- To capture the entire screen, press Windows + PrtScn. The screenshot will automatically be saved in the Pictures > Screenshots folder.
2. How can I take a screenshot of only the active window?
- Press Alt + PrtScn to capture only the active window. The screenshot will be copied to the clipboard, and you can paste it into an image editing tool.
3. Where are my screenshots saved on Windows 11?
- When you use Windows + PrtScn, the screenshots are saved in the Screenshots folder under Pictures. You can also paste screenshots from the clipboard into an application like Paint if you used PrtScn without the Windows key.
4. Can I edit my screenshots directly after capturing them?
- Yes, you can use tools like Snip & Sketch or the Snipping Tool to edit, annotate, or crop your screenshots right after capturing them.
5. What is the difference between the Snipping Tool and Snip & Sketch?
- Both tools allow you to capture and edit screenshots, but Snip & Sketch offers a more modern interface and additional features for annotation.
FAQs: Taking Screenshots on macOS
1. How do I capture my entire screen on macOS?
- Press Command + Shift + 3 to capture your entire screen. The screenshot will automatically be saved to your desktop.
2. How can I capture a portion of the screen on macOS?
- Press Command + Shift + 4, then click and drag to select the area you want to capture. The screenshot will be saved to your desktop.
3. How do I capture a specific window on macOS?
- Press Command + Shift + 4, then press Space. Your cursor will turn into a camera, and you can click on the window you want to capture.
4. Can I edit my screenshots on macOS before saving them?
- Yes, after capturing a screenshot, a thumbnail will appear in the lower-right corner of your screen. Click it to open the screenshot in the editing window, where you can annotate or crop the image.
5. Is there a way to capture screenshots using Preview?
- Yes, open Preview, go to File > Take Screenshot, and choose from the options to capture the entire screen, a window, or a selected portion.








Hello! Do you know if they make any plugins to assist with SEO?
I’m trying to get my website to rank for some targeted keywords but I’m not seeing very good success.
If you know of any please share. Thank you! I saw similar text here: Eco product
Yes bro you can use Yoast SEO or Rank math SEO