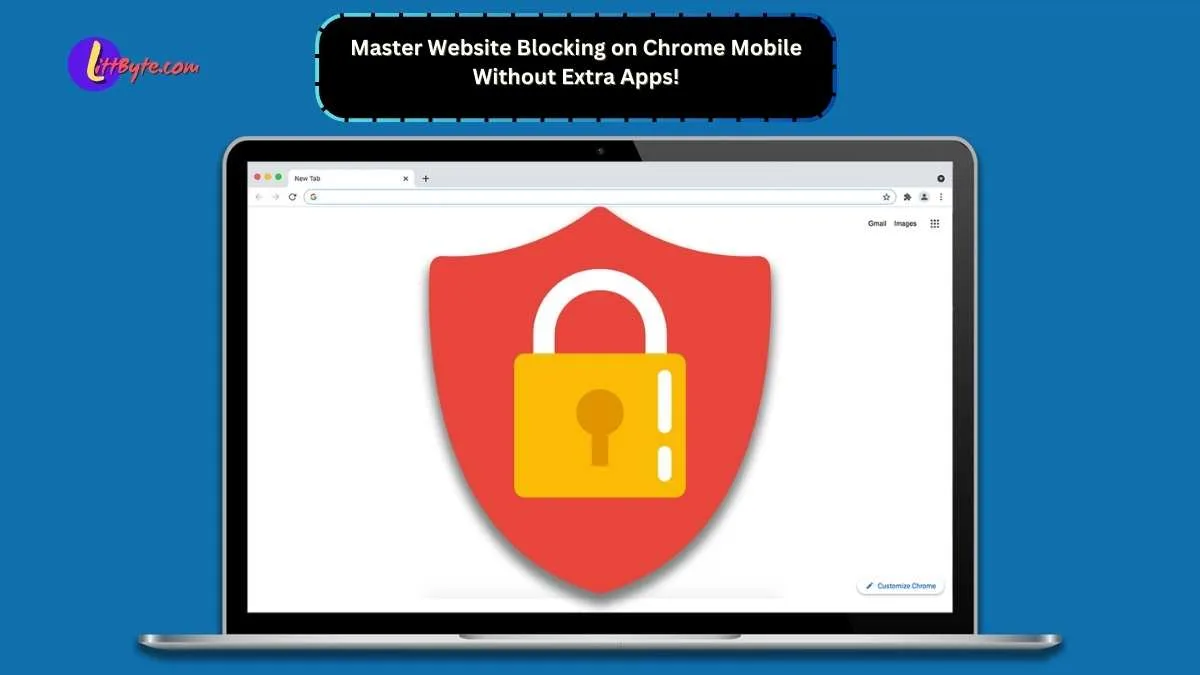The internet is a vast and powerful resource, but it also has its downsides. Distractions and inappropriate content can often interfere with productivity and safety. If you’re looking for effective ways to Block Websites on Chrome Mobile without relying on additional apps, you’re in the right place. This guide will provide you with simple yet efficient methods to control your browsing experience. Whether you’re a parent aiming to shield your children from harmful content or an individual trying to stay focused, these strategies will empower you to create a safe and productive online environment.
Why Block Websites on Chrome Mobile?
Blocking websites is essential for several reasons, whether it’s to enhance focus, safeguard children, or limit exposure to harmful content. By blocking websites, you can significantly reduce distractions caused by social media, gaming sites, or other time-wasters. For parents, website blocking helps ensure children are not exposed to inappropriate material, creating a safer online space for learning and entertainment. Additionally, limiting access to certain websites can reduce screen time and promote healthier habits, encouraging activities like reading, outdoor play, or spending quality time with family. Google Chrome Mobile, being a widely used browser for Android and iOS devices, offers built-in tools that make website blocking possible without needing third-party applications.
1. Using Chrome’s SafeSearch to Filter Content
One of the simplest ways to block explicit or inappropriate content on Chrome Mobile is by enabling the SafeSearch feature. While it doesn’t block specific websites directly, it effectively filters harmful search results. To activate SafeSearch, open Chrome Mobile and navigate to Google’s homepage. Scroll to the bottom of the page and tap on the “Settings” option. From there, select “Search Settings” and enable the SafeSearch filter. This ensures that your browsing experience is free of adult or harmful content, making it a quick and easy solution for parents or individuals concerned about online safety.
2. Restricting Websites Through Screen Time on iPhone
If you or your child uses an iPhone, the Screen Time feature offers a straightforward method to block specific websites on Chrome Mobile. Start by going to the “Settings” menu and selecting “Screen Time.” If it’s not already set up, enable it by creating a Screen Time passcode. Next, navigate to “Content & Privacy Restrictions,” tap on “Web Content,” and select the “Limit Adult Websites” option. Under the “Never Allow” section, manually add the URLs of the websites you want to block. Once this setup is complete, any attempts to access these websites will be automatically restricted. This method is particularly useful for parents who want to prevent their children from viewing inappropriate content while using Chrome Mobile.
Read more - Infinix Hot 50 Pro+ price in India Flipkart (8GB + 128GB)
3. Setting Up Restricted Profiles on Android
Android users have the option to create restricted profiles that limit access to certain apps and websites, including Chrome Mobile. To set up a restricted profile, go to your device’s “Settings” and select “Users & Accounts.” Create a new user profile and label it as “Restricted Profile” or any name of your choice. Within the profile settings, tap on “App & Content Access” and customize the restrictions by selecting which apps and websites are allowed. Enable Chrome in this profile but restrict access to specific websites. Whenever your child uses this profile, they will only have access to the apps and sites you’ve approved, ensuring a safe browsing experience.
4. Using Chrome Extensions on Desktop to Sync Restrictions with Mobile
Although Chrome Mobile doesn’t support extensions directly, you can leverage the desktop version of Chrome to block websites and sync these restrictions across devices. Begin by installing a site-blocking extension like “BlockSite” on your desktop Chrome browser. Once installed, add the URLs of websites you want to block through the extension’s settings. Ensure that Chrome is signed in with the same Google account on both your desktop and mobile devices. With sync enabled, the blocked websites on your desktop will also be inaccessible on Chrome Mobile, providing a seamless way to manage browsing restrictions across multiple platforms.
5. Setting Parental Controls with Google Family Link
For a comprehensive solution, Google Family Link allows parents to manage their child’s browsing habits effectively. Start by downloading the Family Link app and linking it to your child’s Google account. Through the app, you can block specific websites, approve safe ones, and even set time limits for browsing. These settings apply to Chrome Mobile, ensuring your child has a secure and age-appropriate online experience. Additionally, Family Link provides detailed reports of your child’s browsing activities, giving you peace of mind about their online safety.
The Benefits of Blocking Websites on Chrome Mobile
Blocking websites offers several advantages that go beyond just limiting access to inappropriate content. It helps improve focus and productivity by removing distractions such as social media or gaming platforms. This is especially beneficial for students and professionals who need to concentrate on their tasks. For parents, blocking websites creates a safer online environment for children, protecting them from harmful material and reducing exposure to risks like cyberbullying or scams. Moreover, limiting access to certain websites encourages healthier habits by reducing screen time, allowing children and adults alike to engage in more productive or recreational offline activities.
FAQs
1. What is Chrome Mobile?
Chrome Mobile is the mobile version of Google’s popular web browser. It’s designed for smartphones and tablets, offering features like tab management, incognito mode, and synchronization with the desktop version of Chrome.
2. Can I block websites on Chrome Mobile without using apps?
Yes, you can block websites on Chrome Mobile using built-in features such as SafeSearch, Screen Time on iOS, restricted profiles on Android, or syncing restrictions via the desktop version of Chrome.
3. Does blocking websites on Chrome affect other browsers?
No, these methods are specific to Chrome Mobile. To block websites on other browsers, you’ll need separate configurations or additional tools.
4. What is Google Family Link?
Google Family Link is a parental control app that lets you manage your child’s online activities, including blocking websites, approving safe ones, and setting time limits for browsing.
Conclusion
Learning how to block websites on Chrome Mobile without using an app is a practical and essential skill for anyone looking to improve their online experience. Whether you’re aiming to protect your children, stay productive, or simply create a distraction-free environment, the methods outlined in this guide offer effective solutions. From enabling SafeSearch and setting up restrictions on Android and iOS to leveraging tools like Google Family Link, these steps ensure a safer and more focused browsing experience. Take charge of your online world today and enjoy the benefits of a more controlled and secure digital space!